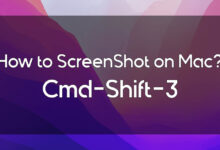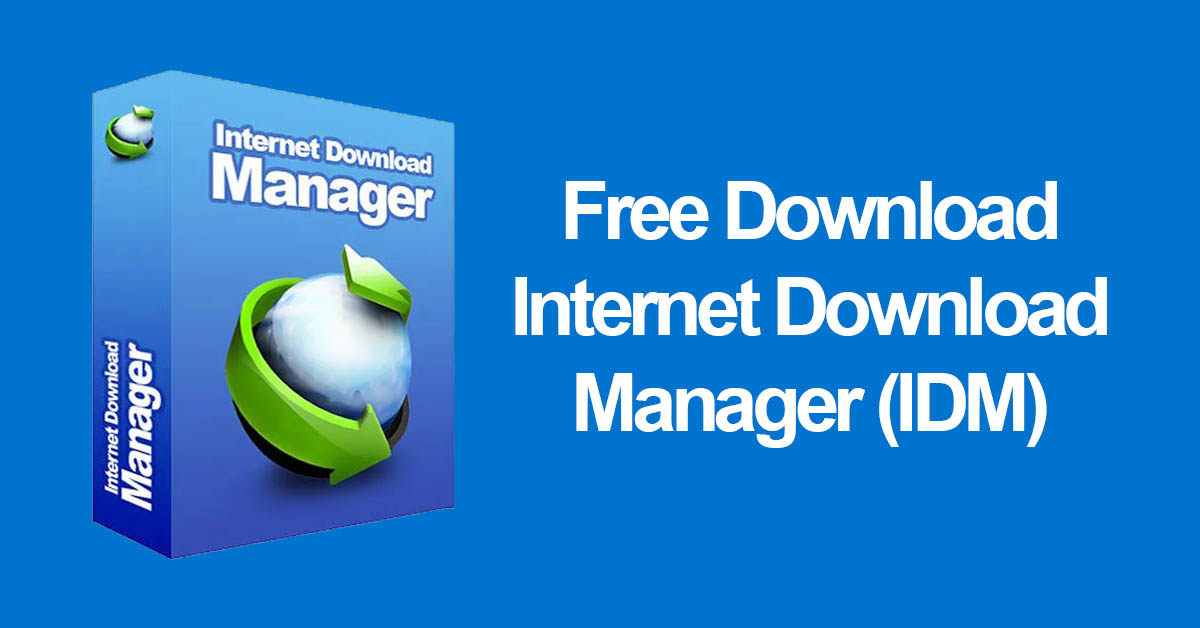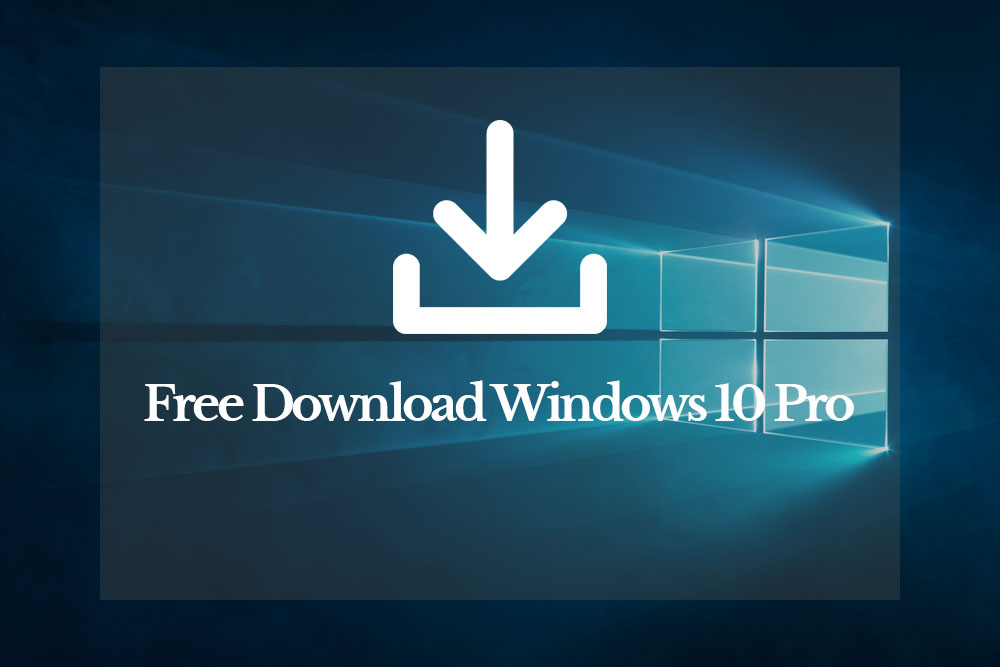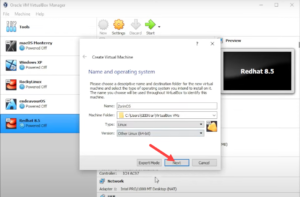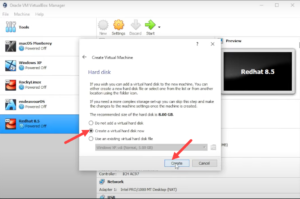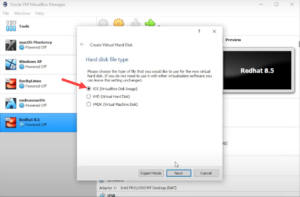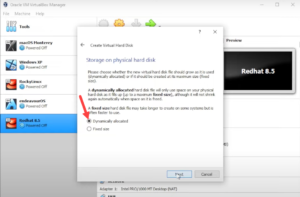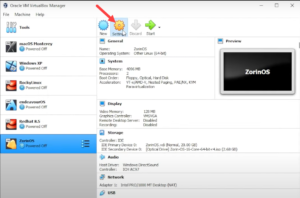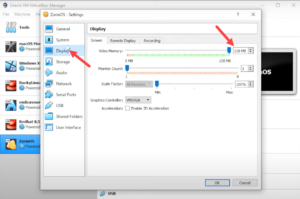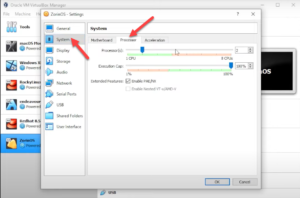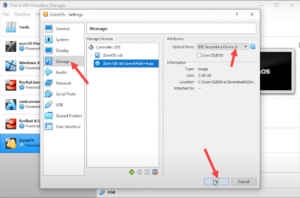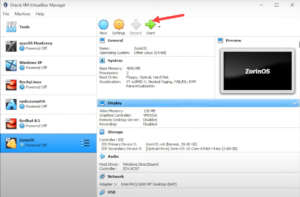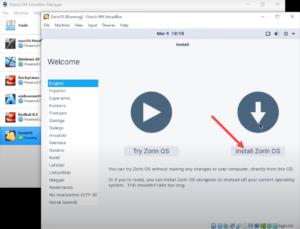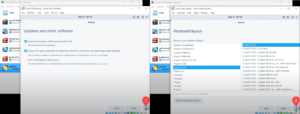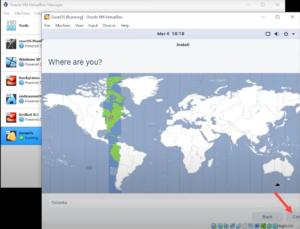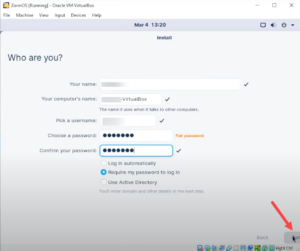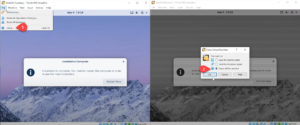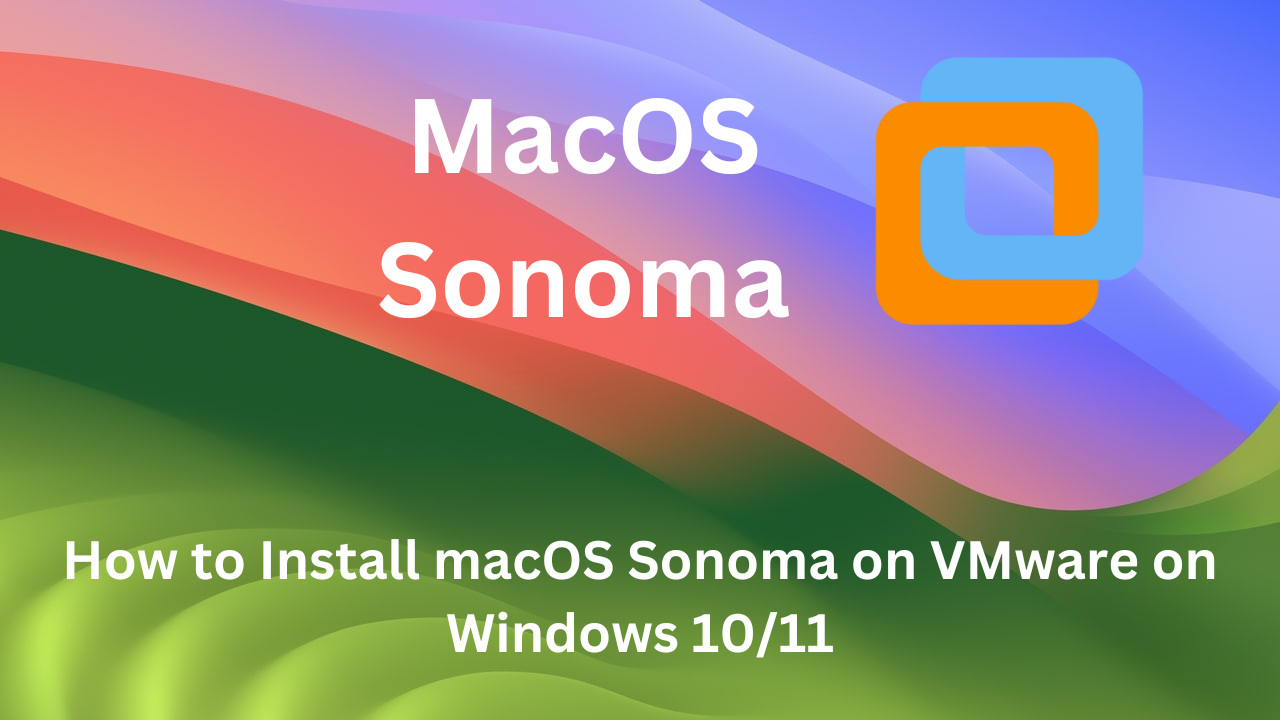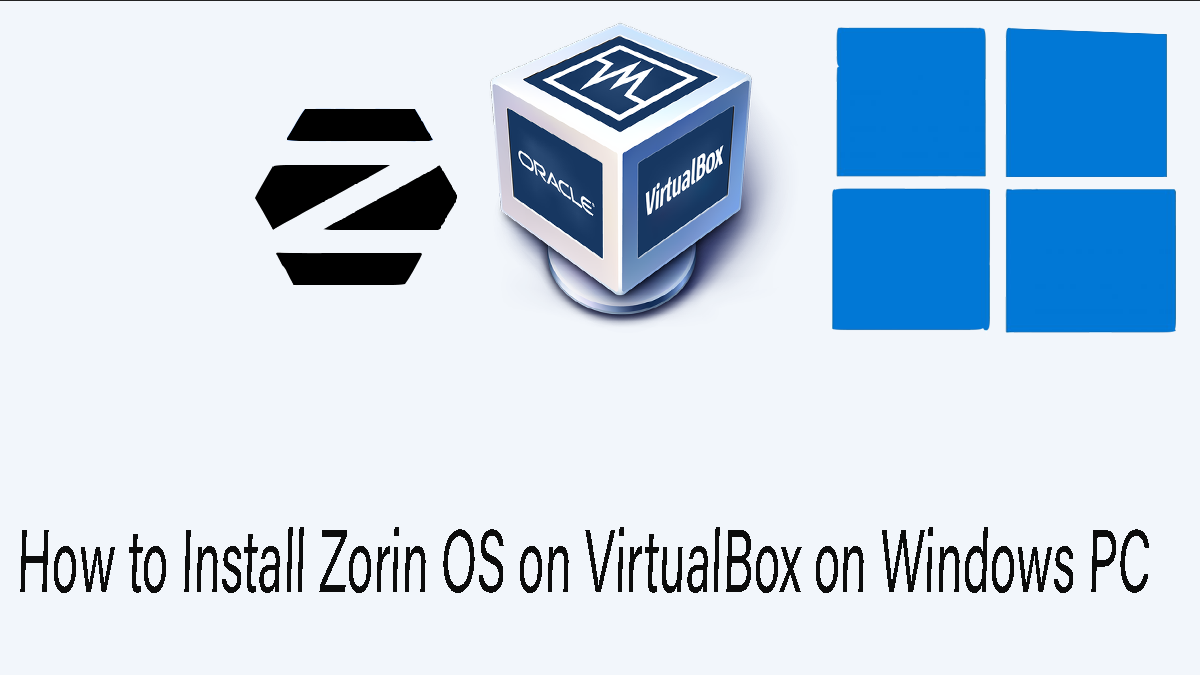
How to Install Zorin OS on VirtualBox on Windows PC. If you want to Install Zorin OS on VirtualBox on a Windows PC. Then you have just come to the right place. In this guide, we will tell you how to install Zorin OS on VirtualBox on a Windows PC. We have given everything in detail and have provided the steps with Screenshots. So you should not have any issues, Zorin OS was first released in 2008 the purpose of designing it was the intention of making Linux more accessible for people who are used to using Windows or Mac.
Also, Zorin OS is compatible with Windows programs which means it can run Windows software very well. Zorin OS is good for Linux newbies who are trying to learn Linux and are new to it. And also Windows converters who don’t have extensive knowledge of Linux.
How to Install Zorin OS on VirtualBox on a Windows PC
1:Preparing the Virtual machine
Table of Contents
Step 1: Open zorin.com and directly visit to Zorin OS download page. You will see 2 options paid and unpaid on the download page You should go for Zorin OS to download it, the file size is 2.7GB.
step 3: Once you download and install the VirtualBox extension package.
Step 3: Install the VirtualBox extensions package.
Step 4:Open the VirtualBox that You have downloaded and click New. Click Next.
NAME: Zorin OS
TYPE: Linux
Version: Other Linux (64 bites)
Step 5: In the Memory Section, select the size 4Gb and click Next.
Step 6: Select Create a Virtual Hard Disk File and click Create.
step 7: Select the VDI(Virtual Disk image) and click Next.
step 8: select the dynamically and click Next.
Step 9: From the Hard Disk Section select 20GB and click on Create.
2 Customize the Virtual machine
step 10: Click on the Setting button.
Step 11: From the Display Section set up the display for 128GB.
Step 12: Click on the Setting button, go for the Processors click, and select 2CPU.
Step 13: Click on storage and go for Storage, you should select the Empty Disk. Click on the little disk on the right-hand side then select the file, select the ISO image file, and click to open.
3 starting the Virtual machine
Step 14: Open the VirtualBox make sure to select ZorinOS and then click the start button.
Step 15: The next step is to select Wizard. Select the language of your choice and click on Install Zorin OS.
Step 16: From the keyboard, you should leave everything as default and Click on Continue.
Step 17: leave the update and software page as default and click on Continue.
Step 18: In the next step you will need to get the installation type leave this as default and click on Continue.
Step 19; Select your location and click on Continue.
Step 20: Now you will need to enter your name and it will automatically fill in your computer name and give you the user name, All you need to choose a strong password and click on Continue.
Now your system will take time and will copy all files to and will take a few minutes to happen.
Step 21: The Installation is complete now. We will need to shut the Virtual machine, Go to the file menu Click on the close option, and choose power off the machine.
Step 22: Now select the Zorin OS click on setting go to storage select IOS remove it and click on OK.
Step 23: Now select ZorinOS and start the virtual machine. You will get the login screen and enter your password.
Congratulations you have successfully installed Zorin OS on Windows 10pc.
Conclusion
In this article, we showed you How to install Zorin OS on VirtualBox on a Windows PC. I hope this guide, provided you with what you were looking for. And I also hope that you will not have any kind of difficulty while installing it. But still, if you face any kind of question or suggestion then do tell us in the comment section. We would love to reach out to you guys.