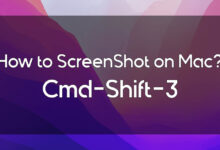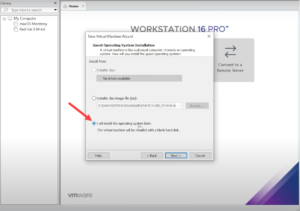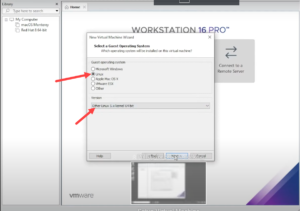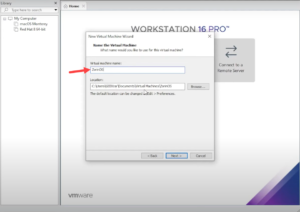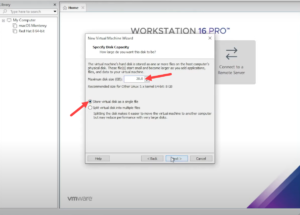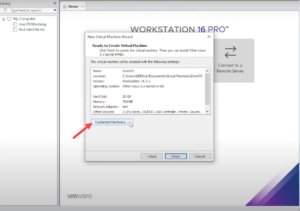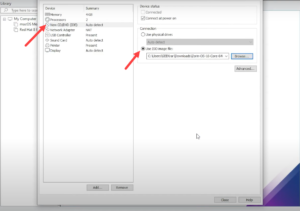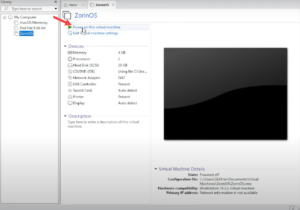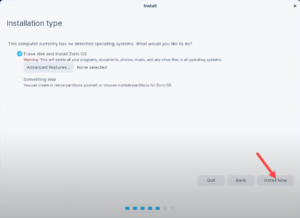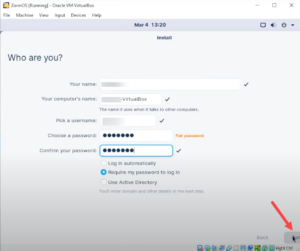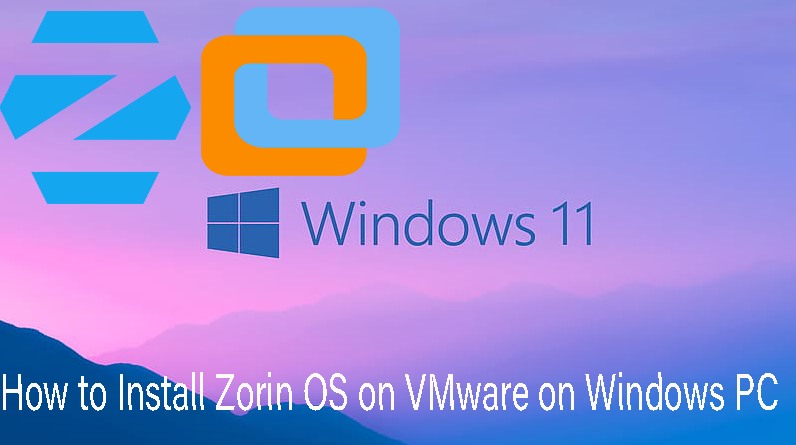
How to Install Zorin OS on VMware on Windows PC. If you want to Install Zorin OS on VMware on Windows PC. Then you have just come to the right place. In this guide, we will tell you how to install Zorin OS on VMware on Windows PC. We have given everything in detail and have provided the steps with Screenshots. So you should not have any issues, Zorin OS was first released in 2008 the purpose of designing it was the intention of making Linux more accessible for people who are used to using Windows or Mac.
Also Zorin OS is compatible with Windows programs which means it can run Windows software very well. Zorin OS is good for Linux newbies who are trying to learn Linux and are new to it. And also Windows converters who don’t have an extensive knowledge of Linux.
Minimum requirements for installing Zorin OS
Table of Contents
- RAM: Minimum 2GB (4GB recommended)
- Storage: A minimum storage of 20GB is required (40GB Recommended)
- CPU: A minimum of 2 Cores
- Zorin OS ISO
- VMware Workstation
Zorin OS alternatives
- Ubuntu
- Fedora
- Debian
- Linux Mint
- Arch Mint
- Manjaro Linux
How to Install Zorin OS on VMware on Windows PC
- First, open up your browser and Search for Zorin OS. Then click on the first website.
- Then scroll down and install the Free version. And click Download.
3. Once it is downloaded, head over to your downloads application.
4. And know where your Zorin OS ISO is downloaded.
5. Then you have to open your VMware Workstation.
6. And click on Create a new Virtual Machine.
7. Select the Typical option and click on Next.
8. Then select I Will Install the Operating system later and click Next.
9. And select the guest operating system as Linux. And the version as Other Linux 5. x Kernel 64-Bit. Click Next.
10. Give a name to your Virtual Machine and specify the location.
11. Select the size as 20 GB or possible more.
12. Store that as a single file and click on the next.
13. Click on the customize hardware.
14. And increase the RAM to 4.
15. And for processors you need to have 2,
16. Under CD we are going to select the ISO Image file.
17. Click on browse where you downloaded it.
18. Select the folder and click to open and under the network tab and make sure that you have selected the NAT option and leave the rest of things default.
19. Click on close and then finish. Then you have to click on power on Virtual Machine
20. In the next window you have to click on Try or Install Zorin OS.
21. Then select the language. And click on Install Zorin OS.
22. Leave everything as default in the next window. And click Continue.
23. From the Update and Other Software windows leave it as default. And click on Continue.
24. From the Installation Type select the first option. And click on Install Now.
25. Specify your location, click on Continue.
26. In next window set a password and give it a name. Click on Continue.
27. Then the OS will copy some files, you have to wait for some minute. And click on Restart once its done.
And that’s it, the Zorin S is successfully installed on your Windows PC. And you could enjoy using it.
Conclusion
In this article, we showed you How to Install Zorin OS on VMware on Windows PC. I hope this guide have provided you with what you were looking for. I also hope that you will not face any kind of problem. But still, if you had any kind of questions or suggestions then do tell us in the comment section. We would love to reach out to you Guys.