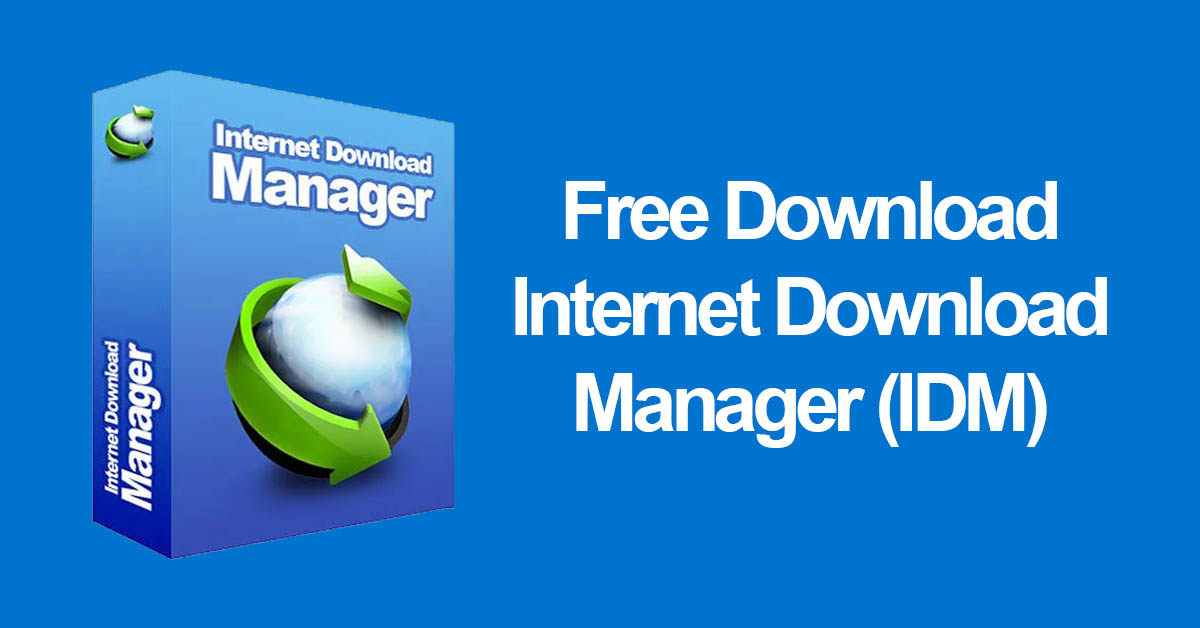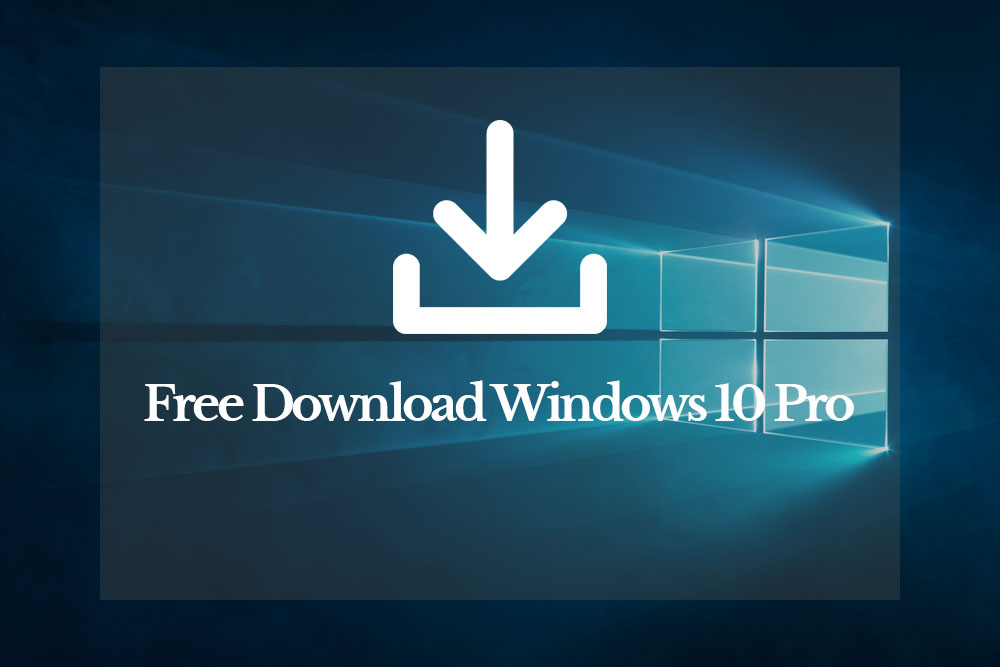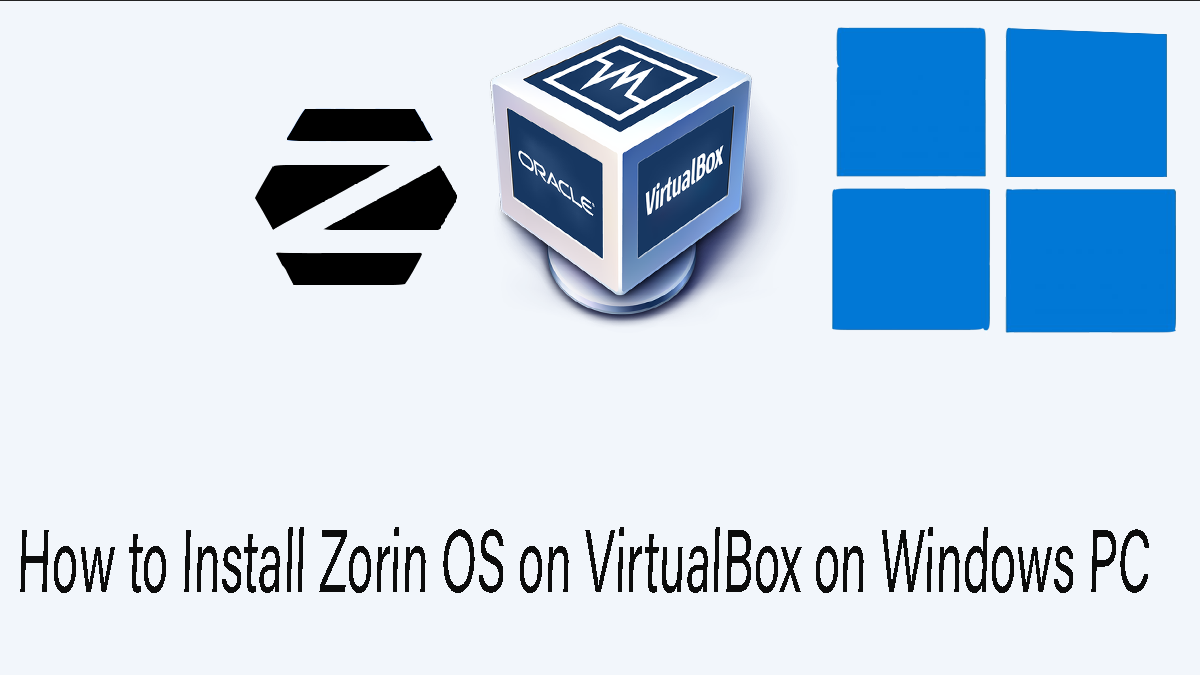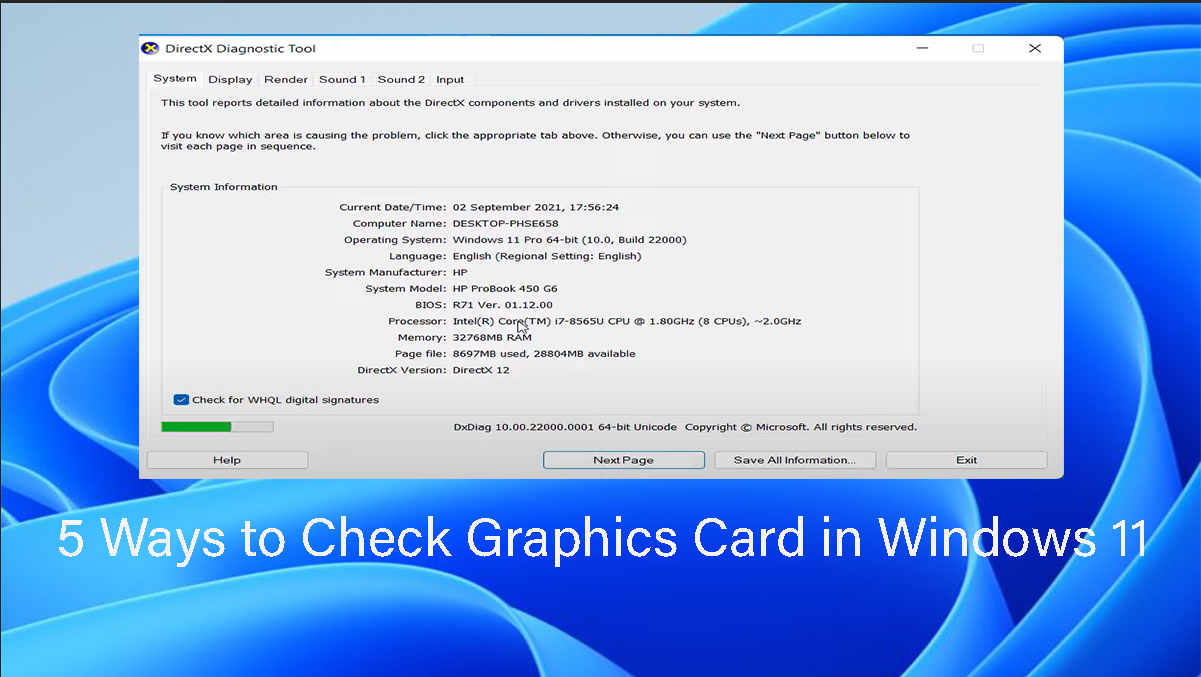It is a challenging task for new Linux users to Create a Windows 11 Bootable USB for clean installation of troubleshooting. Here, we will show you how to create a Windows 11 bootable USB in Linux.
New Linux users often believe that creating a bootable USB for Windows 11 is an easy task, but in reality, it requires some basic knowledge and a few essential tools. You need a fast and reliable internet connection, as well as a USB flash drive, to complete the process successfully.
This guide will walk you through the process step-by-step, ensuring you can easily install Windows 11 on any machine. But before getting into the installation process, you must make sure to prepare the perquisites.
Perquisites
Table of Contents
Step 1. Purchase an 8 GB USB
You must acquire an 8 GB USB flash drive because it is essential to create a Windows 11 Bootable USB in Linux. Once you have the USB, just plug it into your computer and move on to the next step. This ensures you have the right tool and are ready to easily create the Bootable USB for Windows 11 on your Linux system.
Step 2. Download Windows 11 ISO Image
Get the Windows 11 from the Microsoft website. Downloading Windows 11 from the Microsoft website is a straightforward process. Just open the link and under the Download Windows 11 Disk Image (ISO)> choose Windows 11 Mutiledition and click on download now.
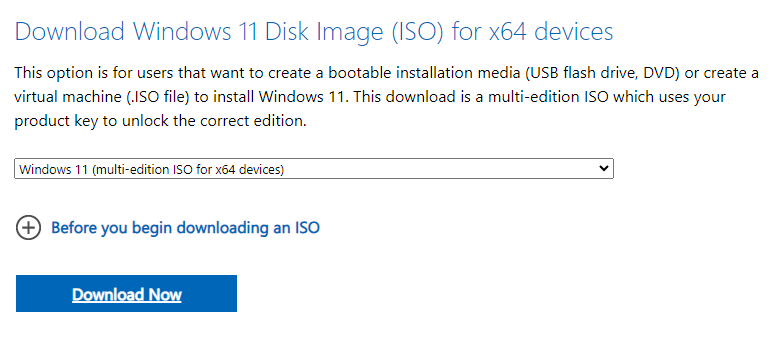
Following the above step, choose a language and click on confirm.
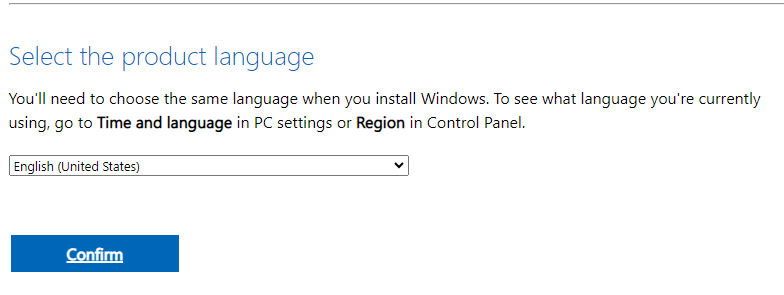
Now click on 64-bit download.
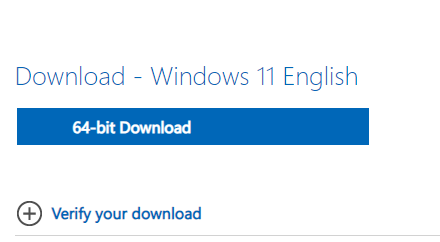
Now wait until downloading Windows 11 completes.
Note: If you are using Linux based on Debian, this guide should work for you.
Steps to Create a Windows 11 Bootable USB in Ubuntu
Are you ready to create a Windows 11 bootable USB using Ubuntu? In this section, you are going to learn the exact step-by-step process.
Step 1. Download and Install WoeUSB
Several ways and methods can be used to install WoeUSB on your Linux based on Debian. I think the quickest and simplest method is using the terminal.
To install it from the terminal, you will have to simply execute the below commands one by one. Following that, you must wait until the download and installation are complete.
sudo add-apt-repository ppa:tomtomtom/woeusb -y
After entering the command, follow the on-screen instructions to complete the process.
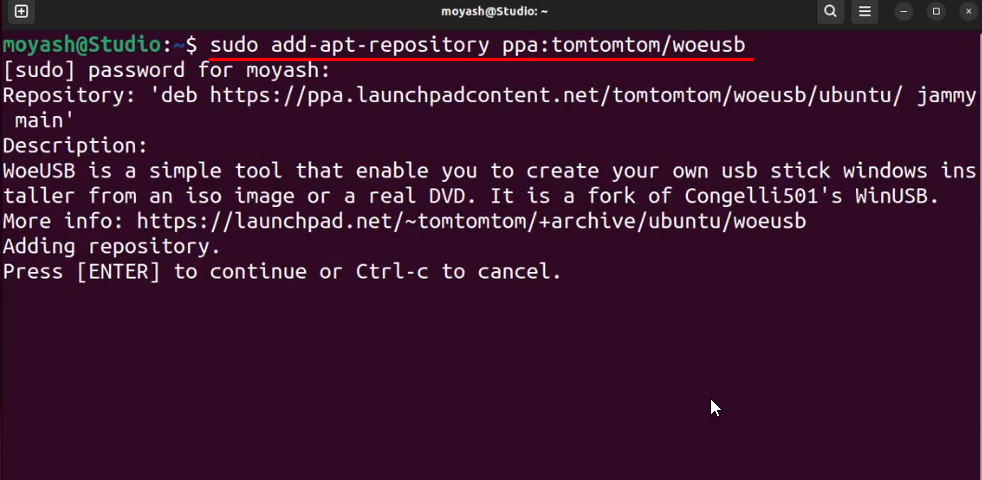
Please update your terminal now.
sudo apt update && sudo apt upgrade

Please run the command below, and then carefully follow the instructions displayed on your screen to complete the installation process.
sudo apt install woeusb woeusb-frontend-wxgtk -y
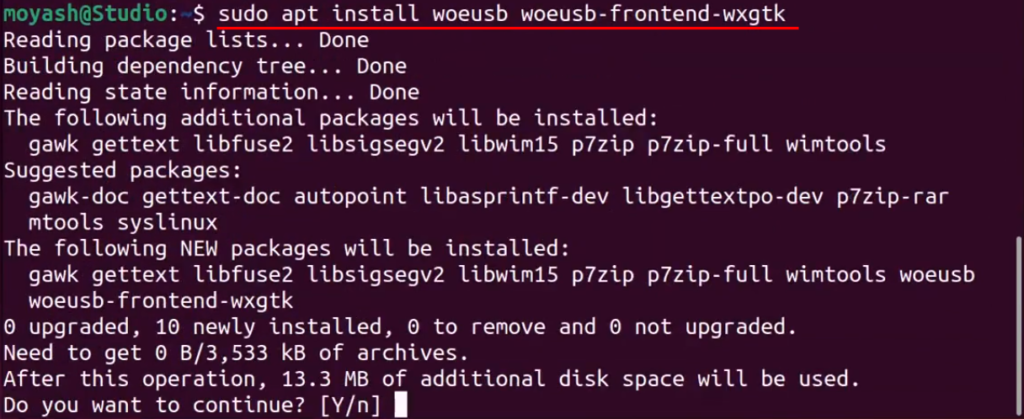
Now check the current version of woesub by typing the below command.
woeusb --version
Following the above steps, launch the WoeUSB from the launchpad and ensure you have already attached the USB flash drive to the computer.
Step 2. Install Gparted in Linux
The next step for creating a successful Windows 11 bootable USB on Linux is the installation of Gparted. So, open the terminal and then type the below command to install it.
sudo apt install gpartedFollowing the above steps, you must launch Gparted by typing the below command or simply open it from the launchpad.

From the right corner of the screen click on the drop-down menu and choose the USB flash drive. Now you will see the entire storage of the USB and how much storage it has left.
My USB flash drive is 16 GB and you can find the USB detail as /dev/sdb (14.65 GiB) in the below screenshot.
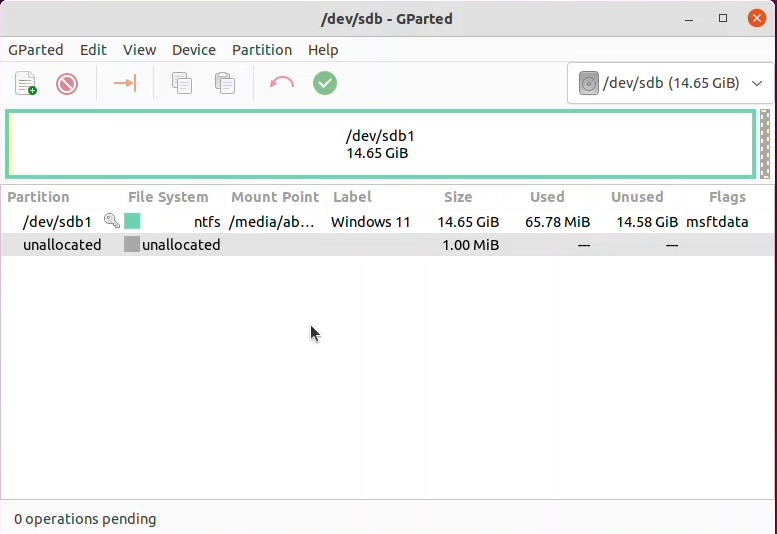
If you want to delete the current partition of the USB Flash drive, click on the red icon and then click on the Apply button.
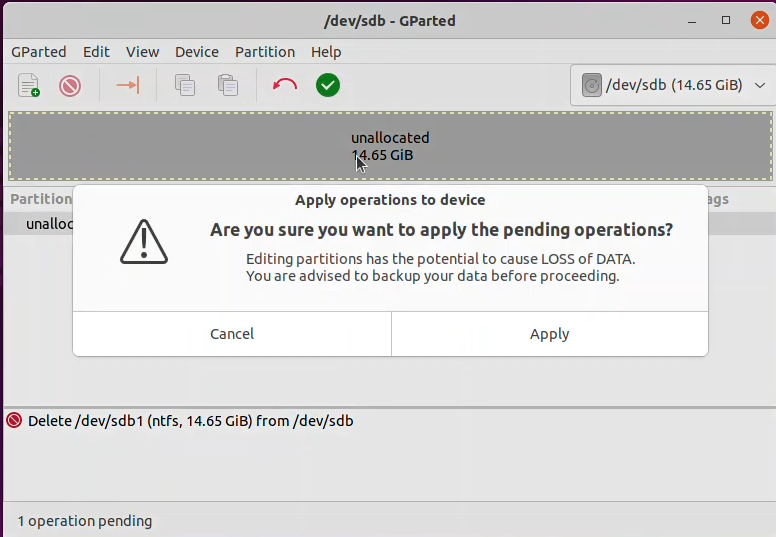
To create a new partition, go to device menu> and click on the create partition table.
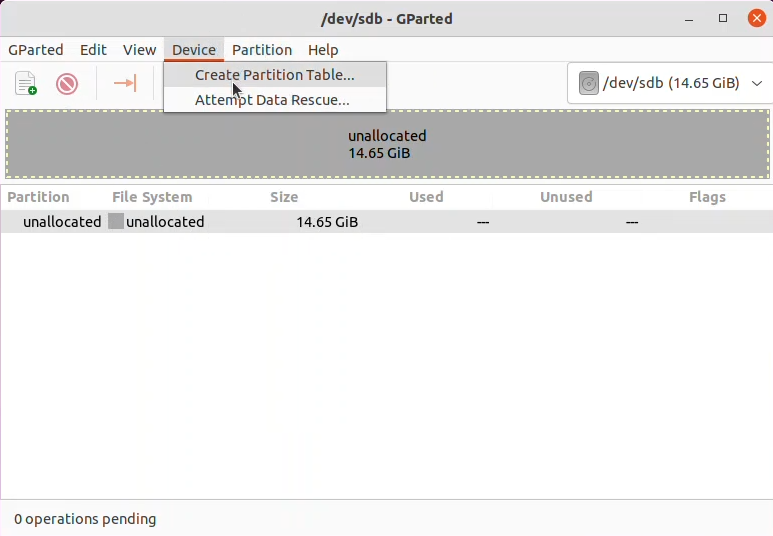
Now choose the partition style as GPT and click on Apply.
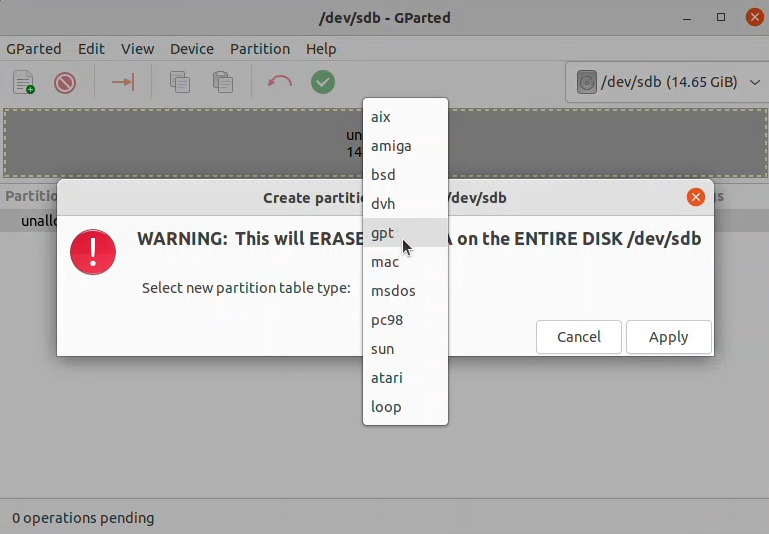
Now right-click on unallocated storage and choose New.
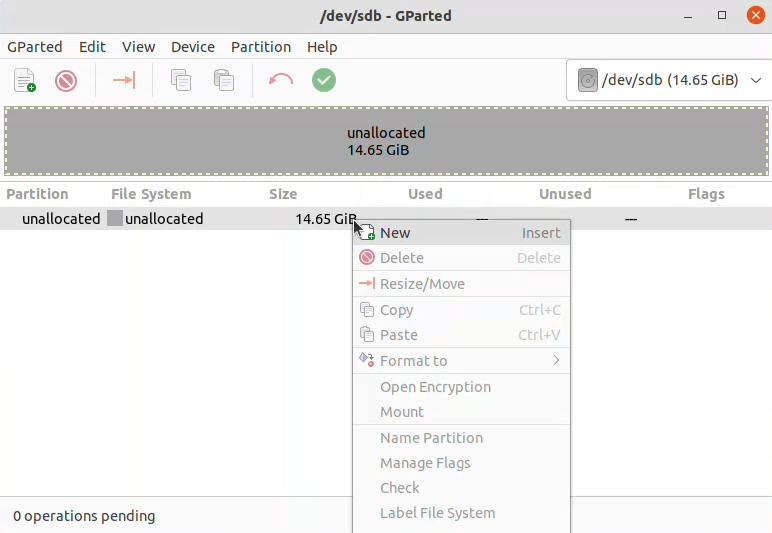
Choose a file system for Windows 11 such as fat32 and NTFS. You can also Label the USB something else and in my case, I have labeled it as Windows 111.
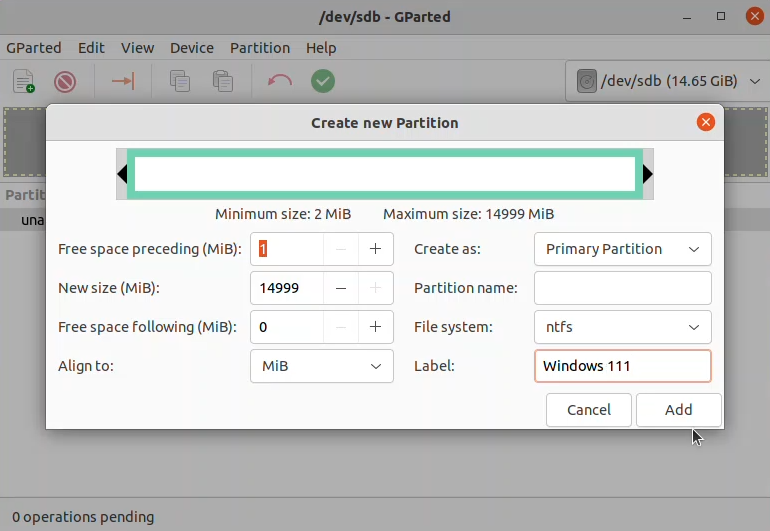
After making the changes, it is important to apply them. To do so, simply click on the green icon located at the top of the page. Once you have clicked the icon, please wait until the operation is complete.
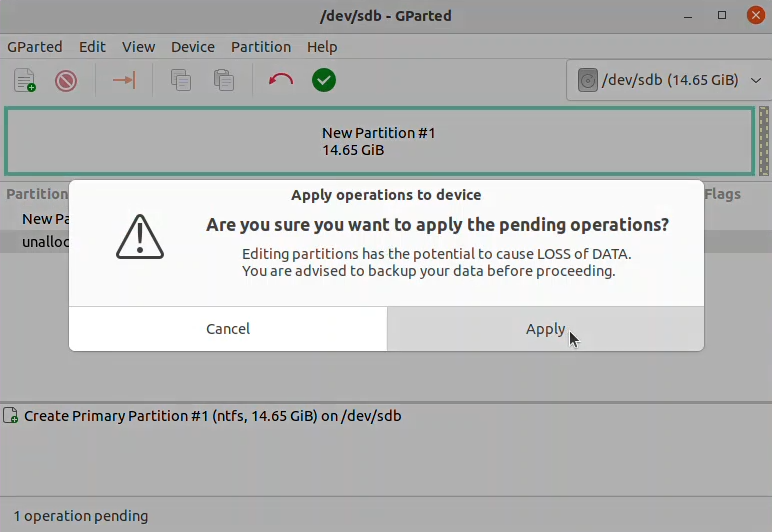
Mount the Windows 11 ISO image, copy its content, and paste it inside the USB flash.
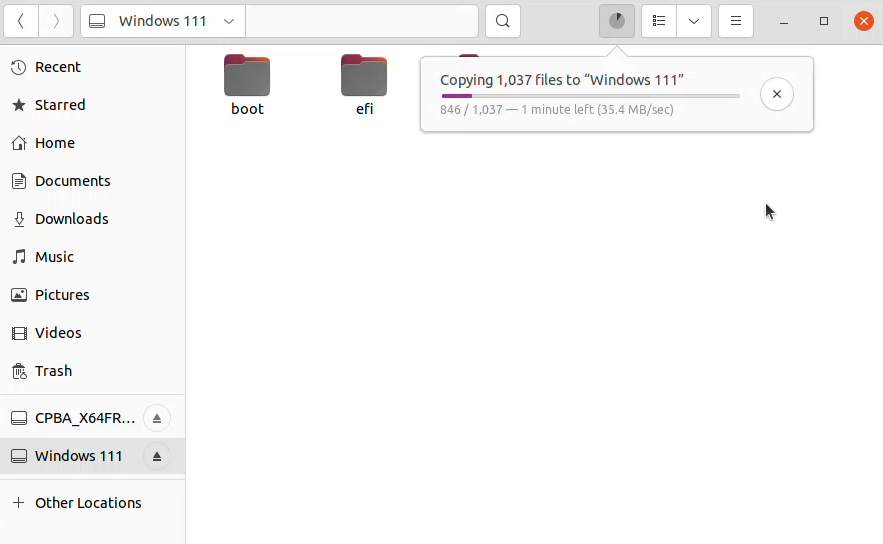
We tried our best to show you How to Create a Windows 11 Bootable USB in Linux in the best possible way. If you have any questions in this regard or any other topic just leave a comment down below.