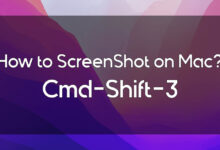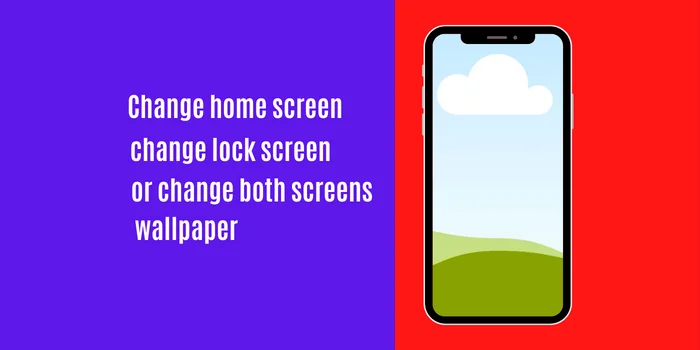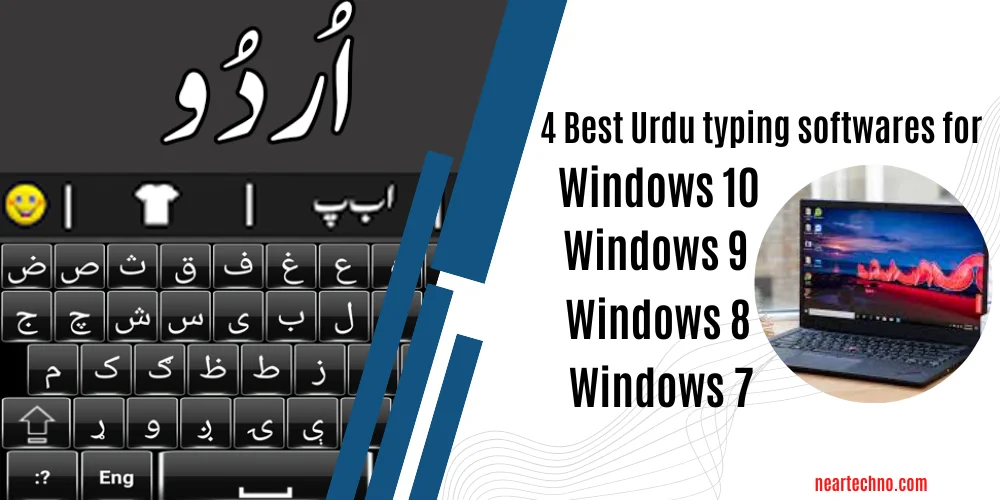Create the ideal video thumbnail with Canva for YouTube. This tutorial will show you how to use Canva to create improved video thumbnails.
The significance of thumbnails for YouTube videos should be understood by YouTubers. Similar to SEO, the thumbnail is crucial for ranking on YouTube. A flawless thumbnail for a YouTube video accurately conveys the quality of the content. As a result, YouTubers are constantly looking for methods to improve the quality of videos by making the ideal thumbnail.
After reading this article, you will know how to create a professional-looking thumbnail for your videos without any prior editing experience.
Canva also provides users with a number of capabilities. For instance, users may make animated films, remove the background from images, and much more.
Visit techno’s homepage for more featured topics and artiles.

How to create YouTube thumbnails with canva
Table of Contents
You must have access to Canva in order to create a YouTube thumbnail there. Go to Canva.com then. Then, if you don’t already have one, make an account. After finishing these stages, carry out the subsequent actions one at a time.
Step 1: Consider the upper-right corner. “Create design” is a blue option that is available.
Step 2: Next, select “create design”; a menu will then display. Find the YouTube thumbnail in the list. After that, click it.

Step 3: Canva has already provided the appropriate thumbnail design. Therefore, entering width and length is not necessary.
See also: How to remove image background on canva.
Step 4: On your computer screen will now emerge a box with a white backdrop. Decide on a name for your design first, then. Click on the unnamed design from the bottom right corner of your screen in order to give it a name.
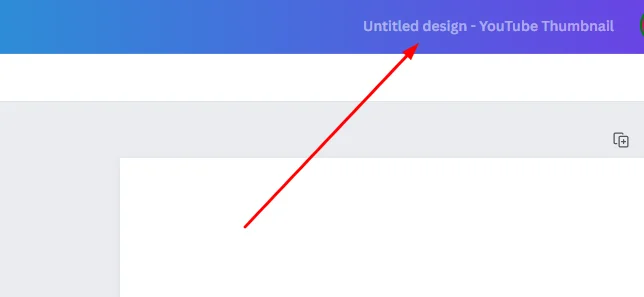
Step 5: Choose a beautiful background for your design at this point. selecting a background In the left corner, click the vertical line with three dots. Next, select the background. Choose any suggested backdrop, or use the search bar to get the one you prefer.


Step 6: Let’s create some text now that your project has a background. Select the “T” option to add text. then decide on the text format. Just like you would when adding a heading, click on the heading. Click the subheading if you want to add one. After that, click on the box adjacent to the elemensts in the upper left corner if you want to modify the appearance of your text.
Step 7: to improve the thumbnail’s appearance Add some elements that are associated with the project’s theme by going to elements. Add the components that are connected to food if your video is about food. Additionally, if the topic is fashion, the element should also be related to fashion.
Step 8: Let’s now head over to the upload option. If a user wants to include something from their computer in a project, Canva lets them download it.
Some Best Youtube Thumbnail Maker.
The websites listed below make it possible to create YouTube thumbnials. However, I recommend that you utilize Canva to create thumbnails. The reason for this is because Canva is simple to use and has many useful features. As a result, even a novice may create stunning YouTube thumbnails with canva.
- Pickmaker.com.
- Adobe.com.
- Fotor.
- Create.vista.
- Visme.
- Snappa.
- turbofuture.
- pixelied.
- Fotojet.
- Picsart.
Featured post
How to Remove Background of a Picture in Canva.
How to Set Fingerprint Lock on Instagram.
How to See WhatsApp Deleted Messages?
How to Record the Screen On Your Android Phone In 2022.
How to See WhatsApp Deleted Messages?
Conclusion
We have finished discussing how to use Canva to create YouTube video thumbnail. I hope this post has made it clear for you how simple it is to design a thumbnail on Canva without purchasing a Canva Pro subscription. In order to be informed about our new blog entries, if you thought our article was useful, do like our Facebook page. Don’t forget to spread the word about us on Facebook and other social media platforms as well.