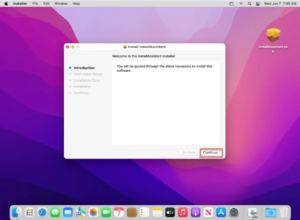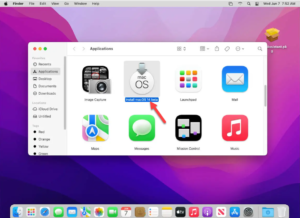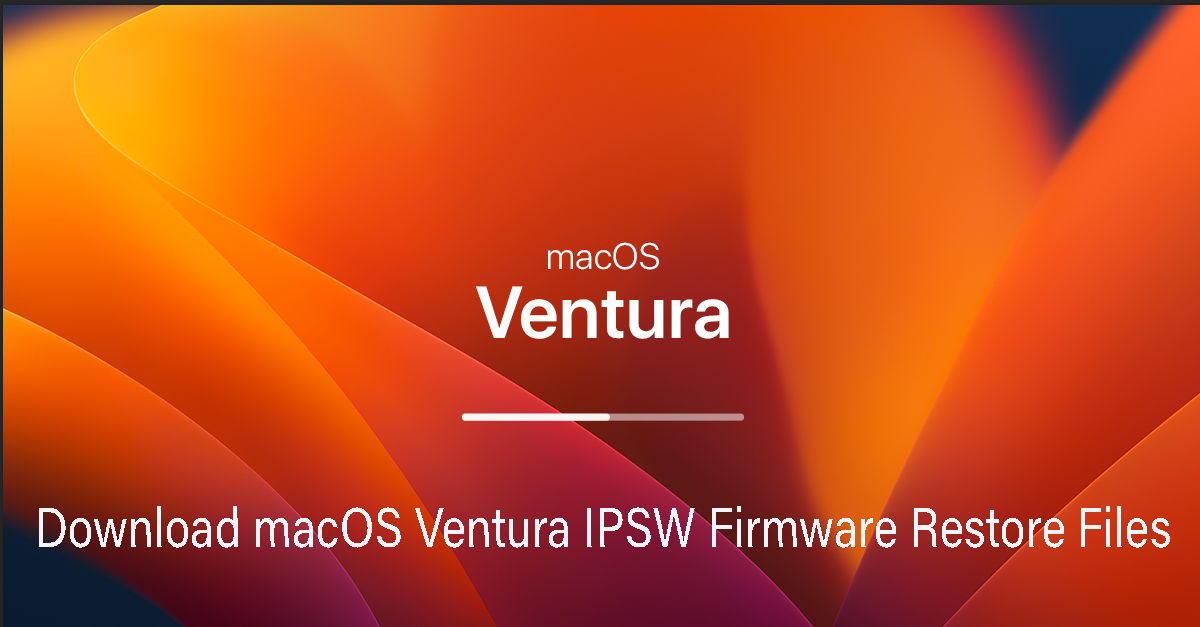How to Create macOS Sonoma ISO Image. So in the WWDC 2023 event, Apple revealed macOS Sonoma which had numerous new features and enhancements in Safari. So Apple released the latest macOS version for Mac also called macOS 14 or the code name macOS Sonoma. You may have come across the term ISO image. But what is it? ISO image is a disk image that contains the complete installation files for installing the operating system in any Virtual Machine.
So for installing the operating system in a Virtual Machine, you would need to create a macOS Sonoma ISO image. Which is a common file like DVD/CD format. If you want to create a macOS Sonoma ISO image within minutes, then there is no need to tell you that you are in the right place. In this guide, we will walk you through the steps of creating a macOS Sonoma ISO image and why to create an ISO image.
What is an ISO image?
Table of Contents
An ISO file is a common file or an image of a DVD/CD which contains all the files and data of a DMG file. This means that an ISO image contains the entire operating system compressed in a single or one file. But why would you use an ISO image instead of a DMG file? One reason could be that ISO file is used commonly by Windows. So if you ever wanted to share the operating system with anyone having a Windows computer then they might be familiar with ISO files.
So overall, creating an ISO image is a way of installing or sharing the operating system. And that ISO image then will be used in different Virtual machines to use macOS Sonoma in it.
Why create a macOS Sonoma ISO image?
There are several reasons why you would want an ISO image. The first one is that having an ISO image file would be useful for you if you intend to perform a clean install of macOS Sonoma on your Mac. This means that you could start that with a fresh copy and there won’t be any unnecessary files that may slow down your device.
And also it would be handy if you want to install macOS Sonoma in a Virtual Machine. And would be helpful for you if you wanted to test some programs or software in the Virtual Machine before applying them to your actual device. And creating a macOS Sonoma ISO file will be useful for developers who need to create custom installations of the operating system for their clients. This would save their time and effort, as they can create an installation with all the software and settings pre-configured.
So despite this reason creating ISO image is very useful and easy to create. The steps of creating the ISO image are very simple and can be done in minutes.
How to Create macOS Sonoma ISO Image
So now that you have understood why you need to create an ISO image and also what it is. It is time for you to create one for yourself.
Step 1: Install the macOS Sonoma Installer
The very first you have to do is downloading the installer. You could directly install it from the Apple server using the InstallAssistant.pkg file. This file is having the macOS Sonoma installation package. And you could install it on Windows, Mac, or a Virtual Machine via this link.
Download macOS Sonoma Installer
Step 2: Create macOS Sonoma ISO image
- Once you have downloaded the package, you have to then open it. Then follow the given instructions to complete the extraction process.
- Once the extraction process is completed, you have to locate the macOS Sonoma Installer package in your Applications folder.
- Now we will use the terminal to create the installation package in the form of ISO image. So open your terminal and copy the command given below.
hdiutil create -o /tmp/Sonoma -size 15179m -volname Sonomaiso -layout SPUD -fs HFS+J -type UDTO -attach
Here are some important things to consider
- Size: the size would in range of 15GB to 19GB.
- Volume name: We recommend you to keep the name as “Sonomasio” to avoid any errors during the creation of ISO image.
- Layout SPUD: This specifies a single portion with the Apple partition map layout.
- -fs HFS+: the file system option indicates the usage of mac OS extended for the macOS drive.
- Type: Selecting the UDTO ensures the file format is suitable for DVD/CD master.
- Attach: This flag make sure that the created volume is automatically mounted with macOS drive.
Use the CreateInstallmedia tool to create macOS 24 Installer
sudo /Applications/Install\ macOS\ Sonoma\ beta.app/Contents/Resources/createinstallmedia --volume /Volumes/Sonomaiso --nointeraction
Force unmount “Install macOS Sonoma Beta” Volume
hdiutil detach -force /Volumes/Install\ macOS\ 14\ beta
Move Sonoma.cdr file to Desktop and rename .cdr file to .iso file
mv /tmp/Sonoma.cdr ~/Desktop/Sonoma.iso
Conclusion
In this article, we showed you How to Create ISO Image for macOS Sonoma. I hope this guide solved your problem and you wont face any issue. But if you had any kind of question or suggestion. Then do tell us in the comment section we would love to reach out to you.