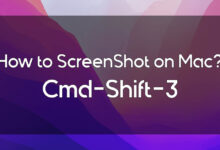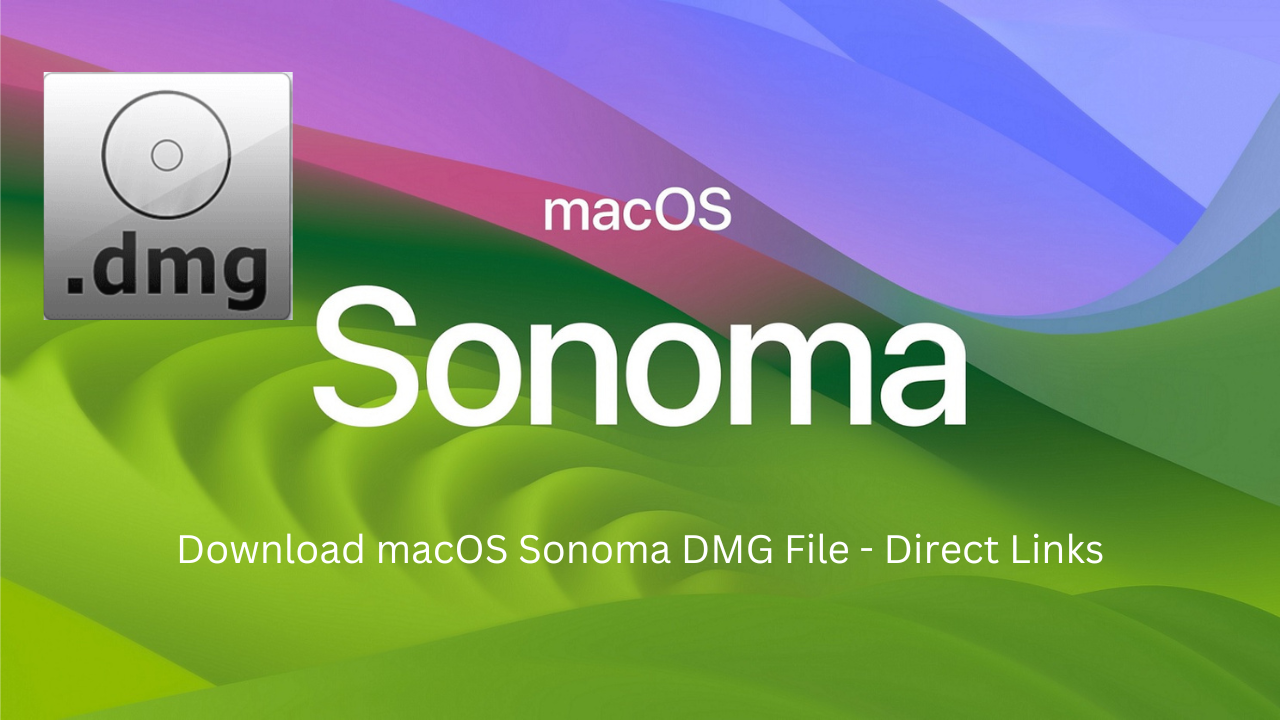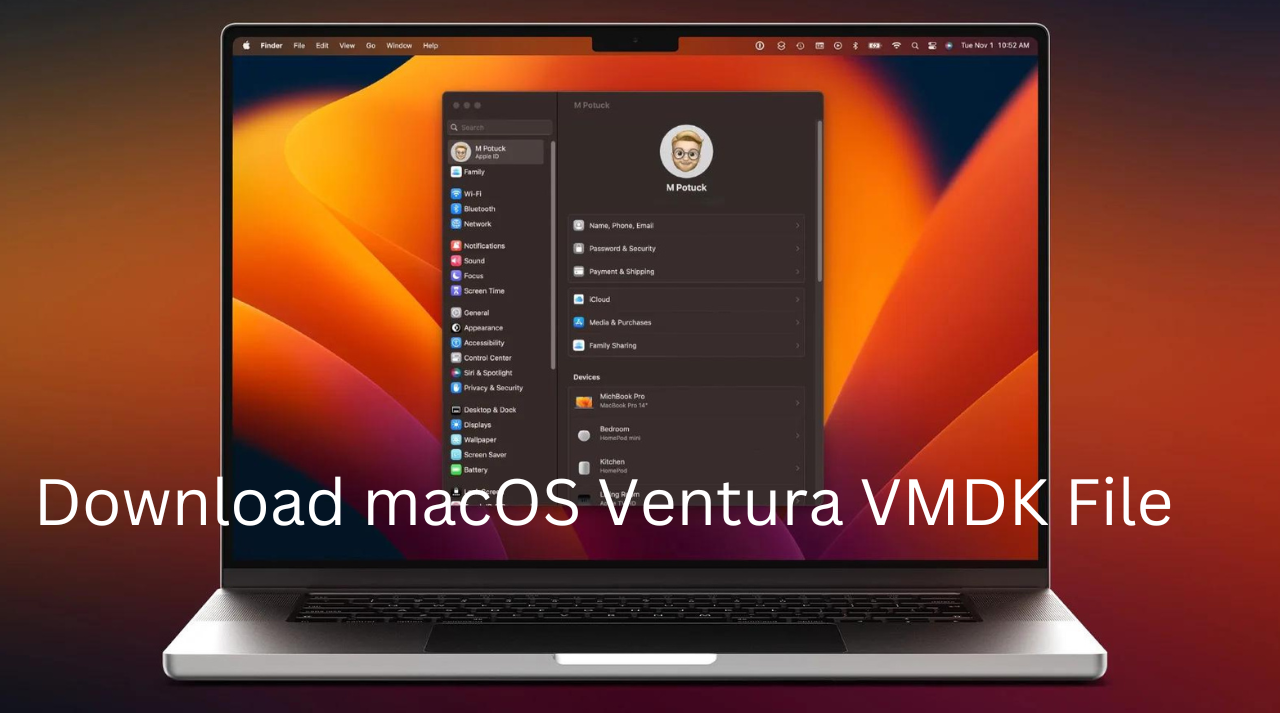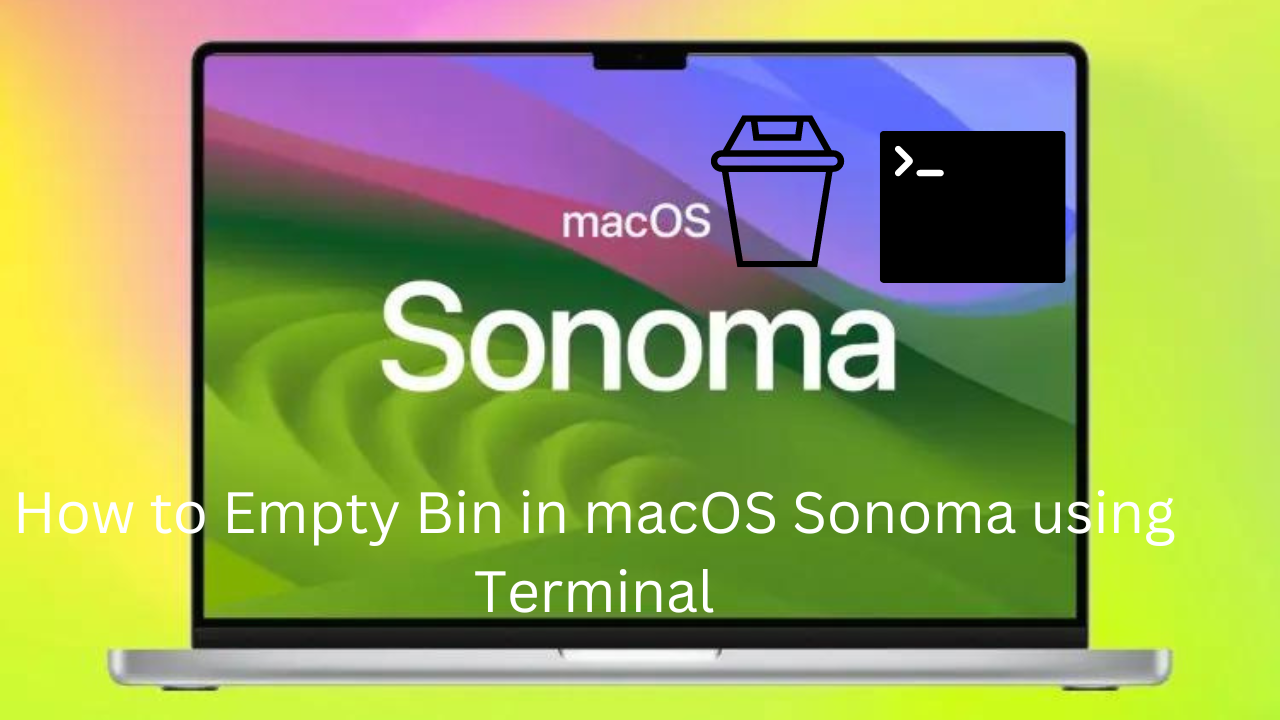As long as you are interested in installing macOS Ventura on your device, you will need to obtain the necessary stuff. For instance, if you want to try it on a Windows you will have to download the ISO image. In a Mac computer, the DMG file is required. Remember that a VMDK file can also provide you with the experience of using macOS in any Desktop ecosystem (Windows, Mac, and Linux).
The good news is that obtaining or getting macOS Ventura ISO, DMG and VMDK images is not a difficult task. There are various websites and resources available online that offer these images for you to download. However, it is also recommended that you should always download the required images from a reputable source to avoid any potential risks.
Anyway, in this post you the find the download links and methods that you can use to Get macOS Ventura ISO, DMG, and VMDK Images. We have also provided you with the methods of how to create ISO, DMG, and VMDK images yourself on your Mac computer.
Get to Know the different types of Images (ISO, DMG, and VMDK)
Table of Contents
Each operating system has compression software of its own that they are used to compress its operating system and other system files. For instance, if you use a Windows operating system daily, you may have heard the term ISO image. Similarly, Mac has the DMG format and then there is also another image format called VMDK image.
Before providing the methods and the download links to the macOS Ventura images, it is better to know about all these images and where you can use them.
So, let’s get started.
ISO Image
ISO is a disk image format that is always used in Windows. In terms of usage, the ISO image can contain the files and folders of the original operating system in a disc. Aside from that, the ISO can contain the file system structure and boot information. So, if you wish to try and install it in a virtual machine, you can always try it using the ISO.
The other usage of the ISO image is that you can use it as a backup too and Windows itself is using it to backup the operating system and other data.
In terms of creating an ISO image, there are various software available that you can use to create an image in Windows 11/10 and other Windows Versions.
The good news is that you can also convert a macOS image into an ISO image. And then use it for installing macOS in another computer or install it in a Virtual Machine.
Related Topics:
DMG Image
Apple is using DMG as its disk image format for all the applications in the ecosystem. In terms of creating a dmg file in macOS, you can always use it to create a dmg file using the Disk Utility. Other than that, Terminal is the alternative option that can be used for almost anything including the creation of a dmg file.
Similar to ISO images, DMG files are used to distribute software, applications, and other files on macOS.
Talking about the virtual machines, a DMG image is required for a clean installation of macOS in a Mac environment.
Talking about the mounting and viewing of the files of a disk image, just double-click on the image and it will be mounted as a volume.
What is the role of a DMG image in a Windows ecosystem?
To be precisely clear, a dmg file in a Windows ecosystem has no role at all, even if you want to view the files and contents of a dmg file, you will have to use a separate software. You can’t even use it for a clean installation in a virtual environment. So, one solution would be to convert a dmg image into an ISO using the terminal in a macOS environment.
The terminology behind the ISO and DMG files is that dmg is used for MacOS and an ISO is used in Windows. Also, if you are looking for a clean installation of macOS in a Windows Environment, you must convert it to ISO or use a VMDK Image.
VMDK Image:
The moment you decide to install an operating system into a virtual environment, virtual storage is required. For instance, if you are using a VMware workstation pro or player, you can use VMDK.
VMDK stands for Virtual Machine Disk and it is the primary virtual hard drive that you need. The virtual machine provides you with two options fixed size and dynamically fixed size.
- Fixed Size: The fixed-size Storage allocates the entire disk space at the time of creation. For instance, if you have given 200 GB to the virtual drive, it will take 200 GB on the physical drive.
- Dynamic: Dynamic storage starts small and grows in size as the virtual machine uses more space. For instance, if you have given around 200 GB to the virtual drive, it will fill that storage as you use the operating system and insert more files.
Since a VMDK file is compatible with VirtualBox and VMware, you can use the VMDK images with these virtual machine apps. The user can convert the VMDK images of macOS using the VMware vCenter Converter and provide it to others. Or the users can provide you with the entire VMDK and other installed macOS files for you. All you have to do is, make sure to install the required files (VMWare and unlocker) on your system.
What is InstallAssistant.pkg?
Before getting into install assistant.pkg, you must know what is pkg extension in the first place. The pkg file is a pack installer which is referred to as a package file. Now, these package files contain the necessary and important files and scripts to install software applications and other system components in a Mac environment.
If you visit other websites similar to MrMacintosh.com, OsxDaily.com, and other websites, they have provided the download links of InstallAssiatnt.pkg. These install assistant pkg contains the main operating system called macOS ventura.dmg.
The good news is that you can download the InstallAssiatnt.pkg directly from Apple Servers through these websites for free. After a successful downloading, install it on your Mac system.
If you are on a Windows computer, Use a macOS Virtual machine for installation. Also, you should know that you will not get directly the dmg file in the InstallAssiatnt.PKG. Instead, you have to use the Terminal to convert macOS.app to macOS.dmg. And then convert the dmg file to an ISO image for Windows users.
We have used the same step to convert macOS.app to dmg and ISO images. In case the download links are taken down from our website, you should know that these are the methods that can be used for creating the DMG and ISO images. It is strictly prohibited to list macOS images on any website, so be cautious about that.
This software is provided strictly for educational purposes. By downloading, installing, or using this software, you acknowledge and agree to those conditions.
Get the macOS Ventura Installer Package
| macOS Ventura Installer | Version | macOS Ventura Installer | Version |
|---|---|---|---|
| InstallAssistant.pkg | 13.6.3 | InstallAssistant.pkg | 13.6.1 |
| InstallAssistant.pkg | 13.6 | InstallAssistant.pkg | 13.5.2 |
| InstallAssistant.pkg | 13.5.1 | InstallAssistant.pkg | 13.5 |
| InstallAssistant.pkg | 13.4.1 | InstallAssistant.pkg | 13.4 |
Get macOS Ventura ISO, DMG, and VMDK Images
In the below headings, you can explore the possibilities of getting macOS Ventura on various platforms. In case, the download links are not working, we have also provided the method that you can create the ISO, DMG, and VMDK images yourself. If you don’t have a Mac computer, borrow from a friend and create the files yourself.
Get macOS Ventura DMG Image (Download)
macOS Ventura in a DMG file format provides a convenient and versatile means of installation. The DMG file, acting as a virtual disk, encapsulates the macOS Ventura system, making it easily mountable for access to its contents.
Download Links:
- macOS Ventura (Mediafire)
- macOS Ventura (Google Drive)
Download link Credits go to Techrechard.com.
Get macOS Ventura ISO Image (Download)
So far, you have understood everything about the macOS ISO Image and it can be used for Windows environment. Below you can find the download links of macOS Ventura using Mediafire and Google Drive and in case it does not work, always use the terminal to create yourself.
- macOS Ventura 13.6 (Mediafire)
- macOS Ventura 13.6 (Google Drive)
Download Credit goes to Techrechard.com.
Get macOS Ventura VMDK Image (Download)
The VMDK format provides a hassle-free method that can used to run macOS Ventura on virtualization platforms such as VMware or VirtualBox. It doesn’t matter if you are a developer, IT professional, or an enthusiast, the macOS Ventura VMDK image opens the door to a seamless virtualized experience on compatible platforms.
- macOS Ventura VMDK (VMWARE)
- macOS Ventura VMDK (VIRTUALBOX)
Download Credit goes to Techrechard.com.
Fix Google Drive Download Limit (Quota Exceeded)
How to Create a macOS ISO Image using Terminal?
Follow the below steps to Create a macOS ISO:
1. Download the macOS Ventura installation files from the Apple App Store or a trusted source.
2. Following that, open the Terminal.
3. Execute the below commands one by one:
hdiutil create -o /tmp/Ventura.cdr -size 16g -layout SPUD -fs HFS+J
hdiutil attach /tmp/Ventura.cdr.dmg -noverify -nobrowse -mountpoint /Volumes/install_build
sudo /Applications/Install\ macOS\ Ventura.app/Contents/Resources/createinstallmedia –volume /Volumes/install_build
hdiutil detach /Volumes/install_build
hdiutil convert /tmp/Ventura.cdr.dmg -format UDTO -o /tmp/Ventura.iso
mv /tmp/Ventura.iso.cdr ~/Desktop/Ventura.iso
Here is a step-by-step video tutorial: